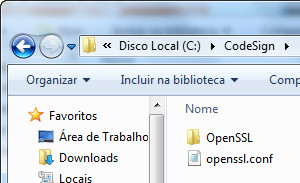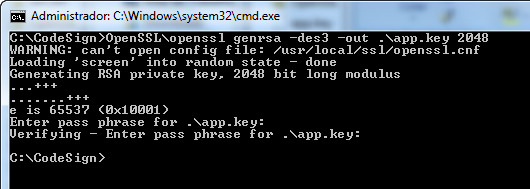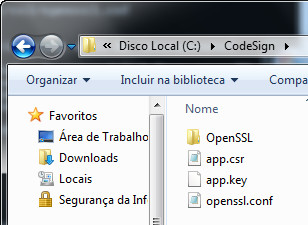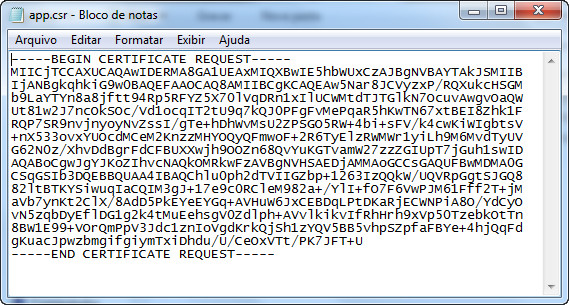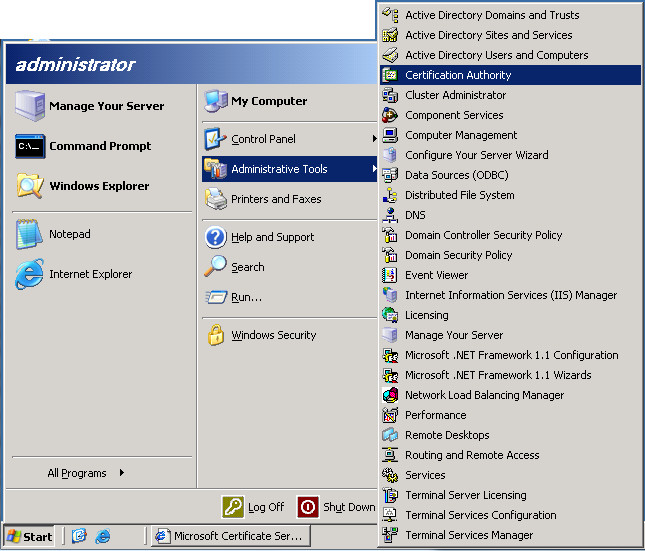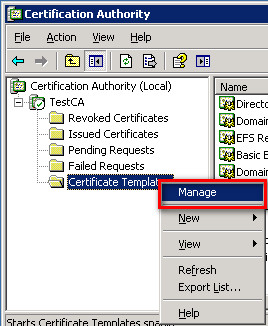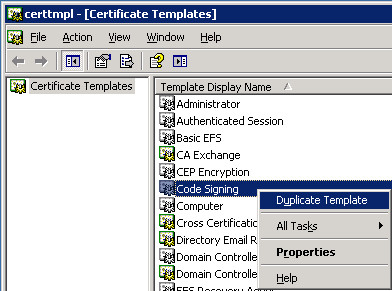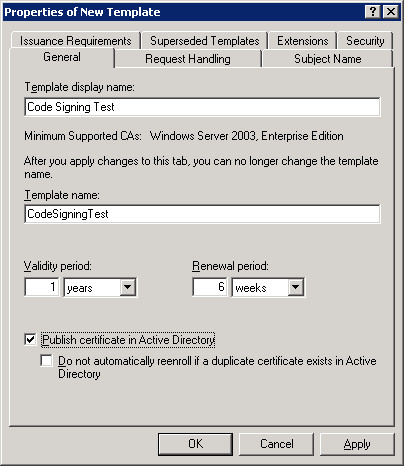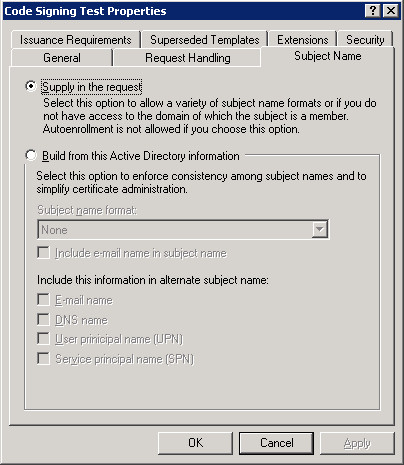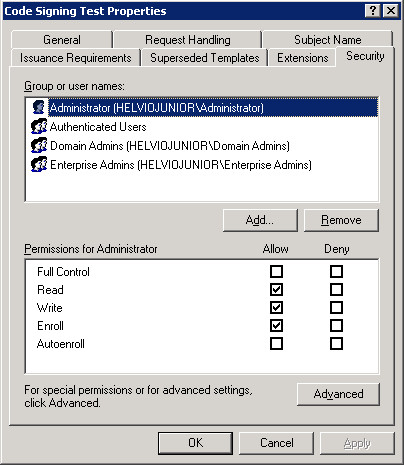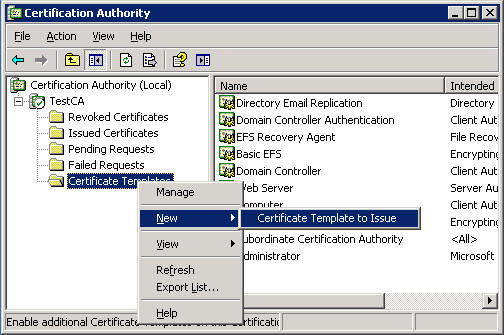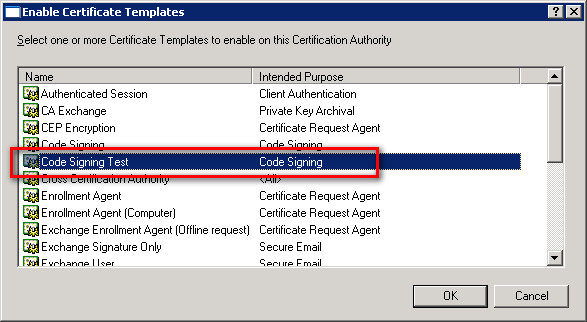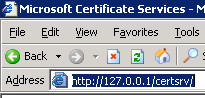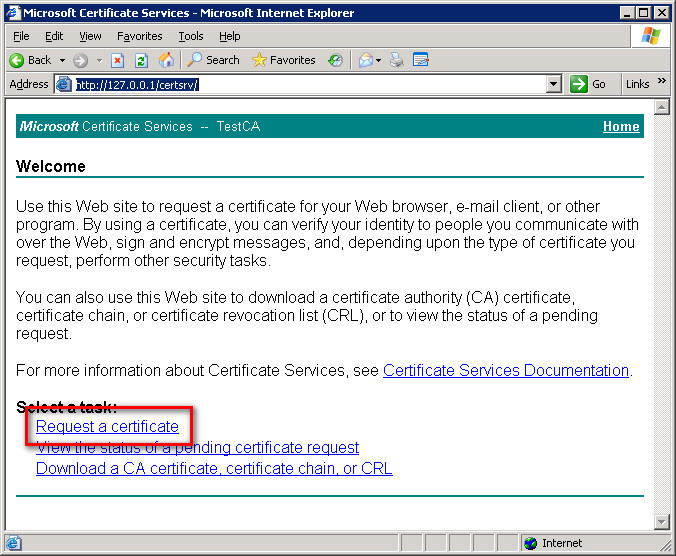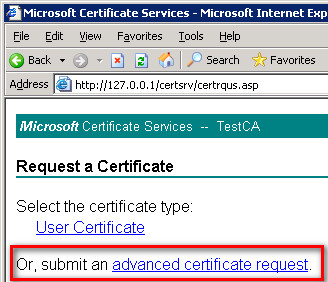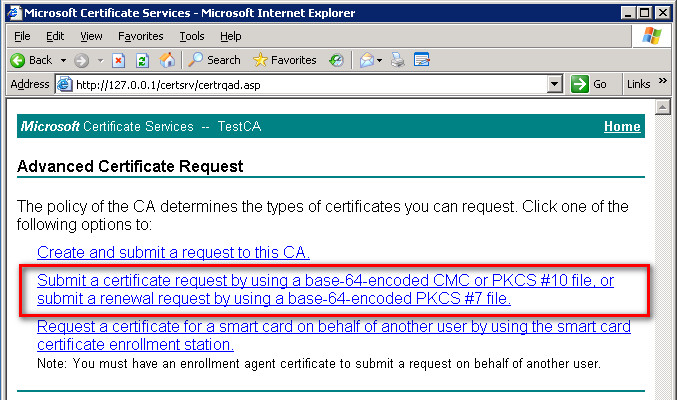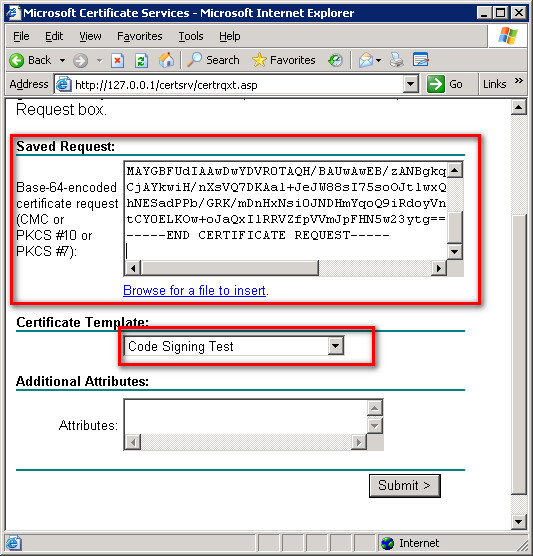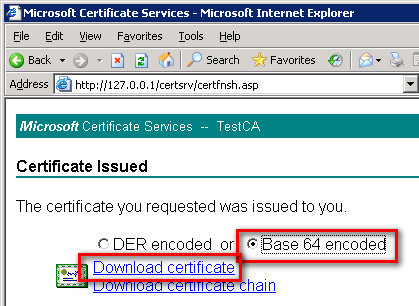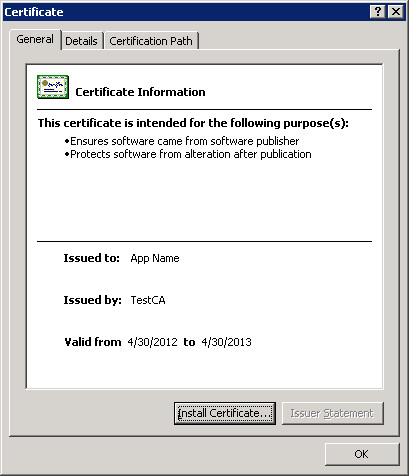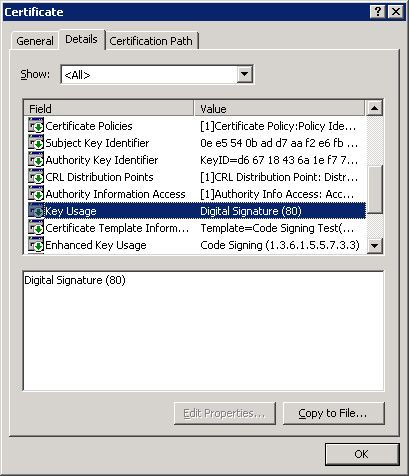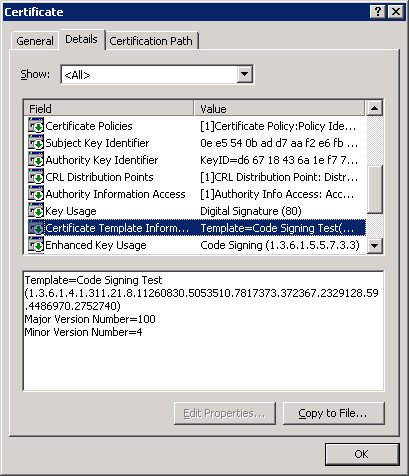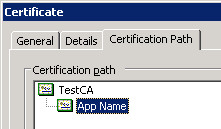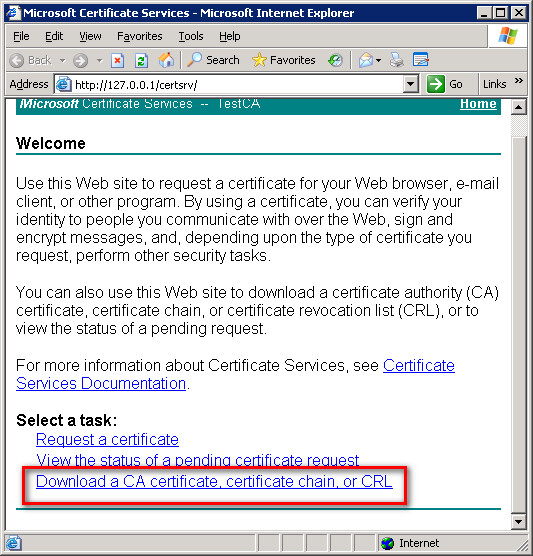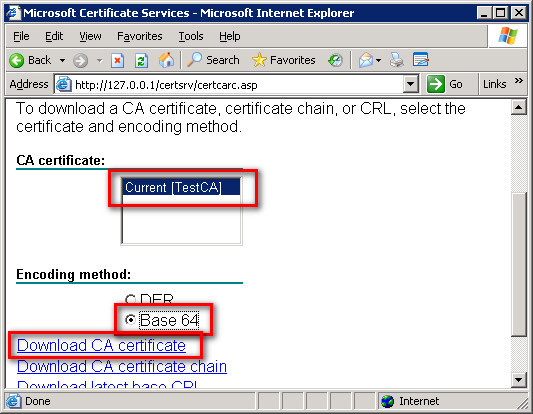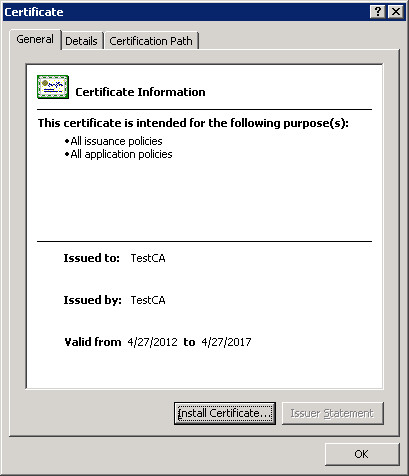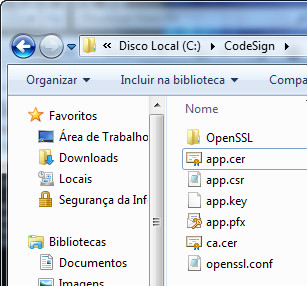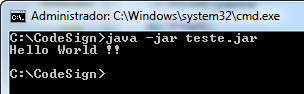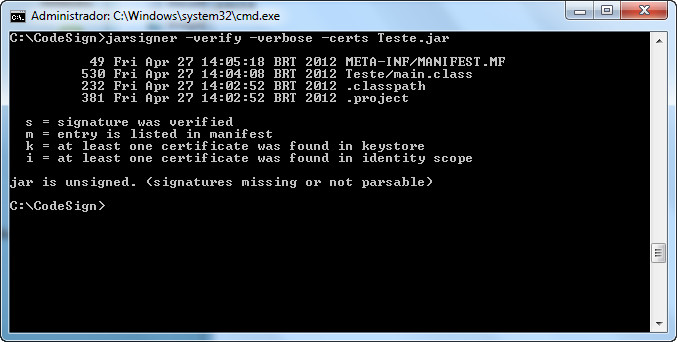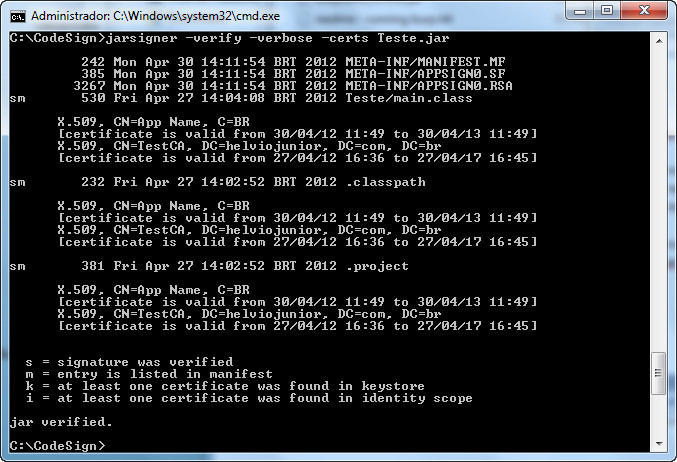O Objetivo deste post é demonstrar como realizar a assinatura de um aplicativo JAVA utilizando uma Autoridade Certificadora (CA) Windows.
Motivação
Em um ambiente corporativo com infraestrutura de domínio e Active Directory já existe uma autoridade certificadora e todos os membros do domínio já confiam nos certificados assinados por esta CA. Desta forma facilita o trabalho de publicação do aplicativo e confiança da assinatura digital deste.
Pré-requisito
Este post tem como pré-requisito o Windows 2003 Enterprise Edition ou DataCenter Edition. E Acredite não adianta tentar no Standard Edition que não funciona.
Passos de uma assinatura de aplicativo:
Para realizar a assinatura digital de um aplicativo alguns passos são necessários:
- Gerar requisição do certificado;
- Assinar o certificado através da CA;
- Gerar o arquivo no padrão PKCS#12;
- Assinar o aplicativo;
- Verificação da assinatura do aplicativo.
1. Gerando requisição do certificado
Para a geração da requisição do certificado será utilizado o OpenSSL (download do OpenSSL no final do post) por se tratar de um aplicativo OpenSource, de fácil utilização, e com uma completa documentação.
1.1. Configurando OpenSSL
Para a realização deste procedimento é necessário criar um diretório onde serão salvos diversos arquivos. Neste post o diretório criado foi C:\CodSign
Crie um arquivo nomeado openssl.conf neste diretório com o seguinte conteúdo:
[sourcecode language="shell"]
# Início do arquivo openssl.conf
#
# Criado por Helvio Junior
# helvio_junior@hotmail.com
RANDFILE = openssl/.rnd
####################################################################
[ ca ]
default_ca = CA_default # The default ca section
####################################################################
[ CA_default ]
certs = openssl/certs # Where the issued certs are kept
crl_dir = openssl/crl # Where the issued crl are kept
database = openssl/database.txt # database index file.
new_certs_dir = openssl/certs # default place for new certs.
certificate = cacert.pem # The CA certificate
serial = openssl/serial.txt # The current serial number
crl = crl.pem # The current CRL
private_key = private/cakey.pem # The private key
RANDFILE = private/private.rnd # private random number file
x509_extensions = x509v3_extensions # The extentions to add to the cert
default_days = 365 # how long to certify for
default_crl_days= 30 # how long before next CRL
default_md = md5 # which md to use.
preserve = no # keep passed DN ordering
# A few difference way of specifying how similar the request should look
# For type CA, the listed attributes must be the same, and the optional
# and supplied fields are just that :-)
policy = policy_match
# For the CA policy
[ policy_match ]
commonName = supplied
emailAddress = optional
countryName = optional
stateOrProvinceName = optional
organizationName = optional
organizationalUnitName = optional
# For the 'anything' policy
# At this point in time, you must list all acceptable 'object'
# types.
[ policy_anything ]
commonName = supplied
emailAddress = optional
countryName = optional
stateOrProvinceName = optional
localityName = optional
organizationName = optional
organizationalUnitName = optional
####################################################################
[ req ]
default_bits = 1024
default_keyfile = privkey.pem
distinguished_name = req_distinguished_name
attributes = req_attributes
[ req_distinguished_name ]
commonName = Common Name (eg, your application name)
commonName_max = 64
emailAddress = Email Address
emailAddress_max = 40
countryName = Country Name (2 letter code)
countryName_min = 2
countryName_max = 2
countryName_default = BR
stateOrProvinceName = State or Province Name (full name)
localityName = Locality Name (eg, city)
0.organizationName = Organization Name (eg, company)
organizationalUnitName = Organizational Unit Name (eg, section)
[ req_attributes ]
challengePassword = A challenge password
challengePassword_min = 4
challengePassword_max = 20
[ v3_code_sign ]
#Code Sign Object Identifier
certificatePolicies=1.3.6.1.5.5.7.3.3
#
# Final do arquivo openssl.conf
[/sourcecode]
1.2. Gerando a chave privada do certificado
[sourcecode language="shell"]
openssl genrsa -des3 -out .\app.key 2048
[/sourcecode]
Ao executar este comando uma senha será solicitada, esta senha é de proteção da chave privada.
1.3. Gerando a requisição
[sourcecode language="shell"]
openssl req -reqexts v3_code_sign -new -sha1 -key .\app.key -out .\app.csr -config .\openssl.conf
[/sourcecode]
Ao executar este comando a senha da chave privada é solicitada.

Após a senha da chave são solicitados as informações do certificado.
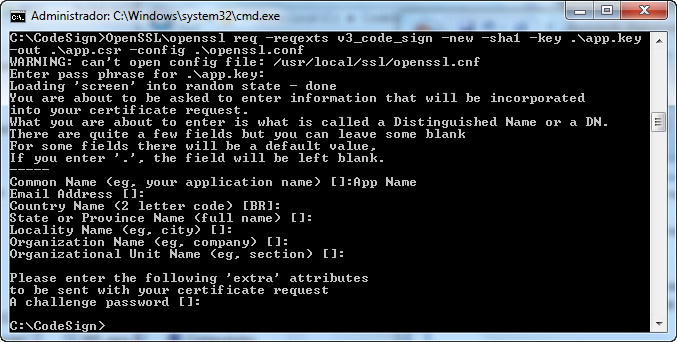
1.4. Visualizando os arquivos e a requisição
Pode-se visualizar no diretório que 2 arquivos foram criados (app.key e app.csr), onde app.key é a chave privada que do certificado da aplicação e app.csr é a requisição de certificado.
Abrindo o arquivo app.csr no Bloco de Notas se pode ver a requisição em formato Base64.
2. Assinar o certificado através da CA
Para realizar a assinatura do certificado é necessário realizar algumas configurações prévias na CA. Este post considera que a CA está instalada e operacional no Windows 2003 Enterpreise Edition ou no Windows 2003 Data Center Edition.
2.1. Criando template na CA
Abra o gerenciador da Autoridade Certificadora
Clique no nome da sua CA, expanda a arvore, vá em Certificate Templates, Clique com o botão direito e clique em Manage.
Neste momento será aberto o gerenciador de templates. Selecione o Template Code Signing e clique em Duplicate Template.
Na Aba General digite o nome do template, em nosso exemplo digitei Code Sigining Test.
Vá até a aba Subject Name e altere a opção para Supply in the request para permitir que os dados da geração do certificado seja os dados informados no momento da geração da requisição.
E por último verifique a permissão de utilização deste template. Estas permissões definem os usuários que podem, entre outras coisas, assinar e ler um certificado utilizando este template.
Clique em OK para finalizar a criação do template e feche o gerenciador de templates.
Até este ponto foi criado o template porém não foi disponibilizado na console WEB para utilização, desta forma os próximos passos objetiva realizar esta liberação.
Clique em Certificate Template com o botão direito e clique em new e Certificate Template to Issue.
Selecione o template criado nos passos anteriores e clique em OK.
Pronto. Toda a configuração necessária na CA está concluída. Agora vamos aos passos de assinatura do certificado.
2.2. Assinando o certificado
Acesse a console web da CA.
Clique no link Request a Certificate.
Clique no link advanced certificate request.
Clique no link Submit a certificate request by using...
Selecione o template criado nos passos anteriores, copie o conteúdo do arquivo app.csr (criado no passo 1), cole no campo Saved Request e clique em Submit.
Se a assinatura for bem sucedida a tela abaixo deve ser exibida, selecione a opção de Base 64 encoded e clique em Download certificate e salve o certificado no mesmo local da requisição com o nome de app.cer.
Nas imagens abaixo podemos ver as propriedades do certificado assinado.
Por último, volte a tela inicial da console web da CA e realize o download do certificado da CA clicando em Download a CA certificate.
Selecione o certificado atual da CA, depois o Encoding Base 64 e clique em Download CA Certificate.
Salve o arquivo no mesmo local da requisição com o nome de ca.cer.
3. Geração do arquivo PKCS#12
Para a geração do PKCS#12 será utilizado o OpenSSL e é necessário a chave privada (app.key) + o certificado assinado (app.cer) + o certificado da CA (ca.cer).
Execute o comando abaixo
[sourcecode language="shell"]
openssl pkcs12 -export -chain -name "APPSign001" -out .\app.pfx -in .\app.cer -inkey .\app.key -CAfile .\ca.cer
[/sourcecode]
Ao executar este commando duas senhas serão solicitadas, a primeira é para abrir a chave privada, já a segunda (e sua confirmação) é a senha de exportação do PKCS#12. A senha da exportação pode ser diferente da senha da chave privada.
Neste comando há um item de importante que deve variar conforme o seu ambiente –name “AppSign001” este define um apelido para o seu certificado, e este apelido que será utilizado na assinatura do JAVA, desta forma não pode ser suprimido. Este apelido pode ser alterado para o nome que desejar.
Neste ponto nosso diretório deve conter os seguintes arquivos
4. Assinado o aplicativo JAVA com o certificado gerado.
Para a assinatura é necessário a instalação do JAVA JDK e configuração para que no Path do sistema operacional tenha o caminho %programfiles%\java\jdk1.6.0_21\bin. Vale a pena observar que o caminho pode se alterar conforme a versão do JDK que está instalado.
O Aplicativo que iremos assinar é um teste simples que mostra em tela um Hello World conforme demonstrado na imagem abaixo. O Aplicativo está disponível para download no final do post.
Copie o teste.jar para o diretório onde está o certificado digital.
Agora vamos verificar as classes do aplicativo bem como se há algum certificado assinando este aplicativo. Execute o comando abaixo:
[sourcecode language="shell"]
jarsigner -verify -verbose -certs Teste.jar
[/sourcecode]
Podemos observar que este aplicativo ainda não foi assinado. Para assinar este aplicativo execute o comando abaixo. Ao executar-lo a senha do PKCS#12 é solicitada.
[sourcecode language="shell"]
jarsigner -storetype pkcs12 -keystore app.pfx Teste.jar APPSign001
[/sourcecode]
Agora iremos novamente realizar a verificação da assinatura do aplicativo com o comando
[sourcecode language="shell"]
jarsigner -verify -verbose -certs Teste.jar
[/sourcecode]
Pronto o aplicativo está assinado digitalmente.