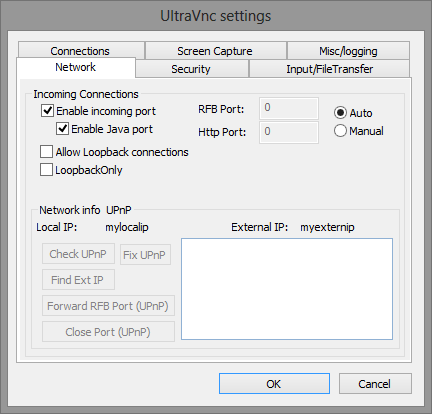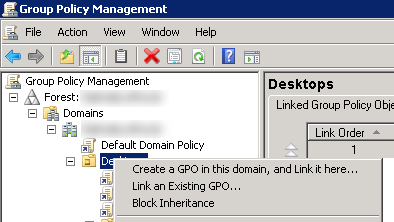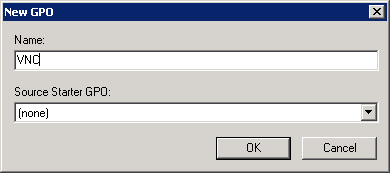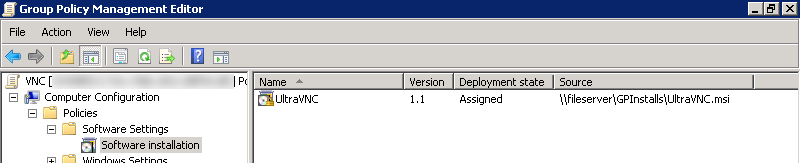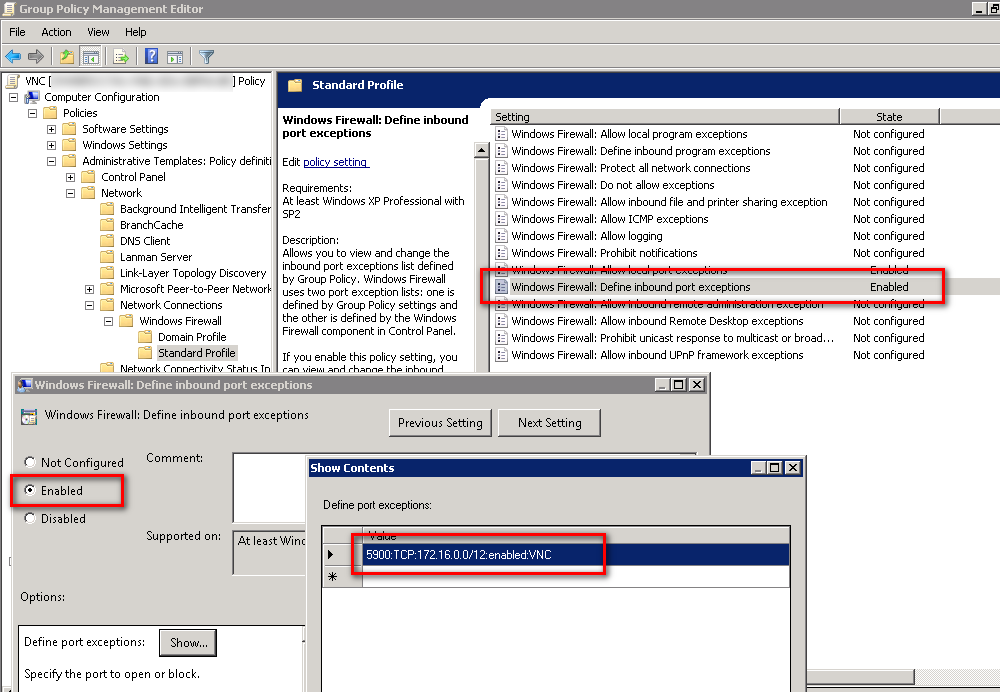O VNC é um aplicativo de gerência remota de equipamentos (teclado, mouse e monitor), seu funcionamento é bem simples. Instala-se um servidor na maquina que se deseja gerenciar e através de um cliente se conecta neste servidor e realiza as atividades necessárias. A grande diferença entre o VNC e o Remote Desktop é que o VNC captura a tela atual do usuário sem desconectar a sessão do usuário de forma que o usuário pode acompanhar o que o gestor remoto está realizando.
O que veremos neste post é como realizar a configuração de publicação em várias maquinas do domínio com Microsoft Active Directory através de GPO. Pois este procedimento ajuda em muito a instalação em diversas maquinas simultaneamente.
Requisitos
- Domínio Microsoft Active Directory;
- UltaVNC
- VNCed UltraVNC MSI Creator
- Group Policy Management Console
Primeiramente acesse a página do VNCed Ultra MSI Creator e verifique a versão suportada do UltraVNC, no momento da elaboração deste post é a versão 1.0.9.6.1, desta forma será realizado com esta versão.
Primeiro realize o download e instalação do UltraVNC 1.0.9.6.1 na sua maquina (pode ser somente o viewer).
Depois, extraia os arquivos do VNCed e execute o arquivo UltraVNC 1.0.9.6.1 - STEP1.config_ultravnc_settings.bat. Será aberto uma janela para que você selecione as configurações:
Nesta janela você deve definir sua senha e outras opções desejadas, depois clique em OK.
Para habilitar autenticação por grupo de usuários do domínio, na aba segurança selecione a opção Require MS logon, clique no botão Configure MS Logon Groups e selecione os grupos que terão permissão para autenticar nas maquinas cliente.
Agora execute o arquivo UltraVNC 1.0.9.6.1 - STEP2.build_ultravnc_msi.bat, neste passo será criado um arquivo nomeado UltraVNC.msi.
Os passos a seguir são necessários para a publicação deste msi através da GPO. Primeiramente copie o MSI gerado no passo anterior para seu servidor de compartilhamento. É necessário que os clientes onde serão instalados o VNS tenham acesso a este compartilhamento. Ex.: \\FILESERVER\GPINSTALLS
Agora com msi criado, salvo no compartilahento e com acesso aos clientes vá em seu servidor do AD (Active Directory), abra o Group Policy Managment, selecione o domínio e a OU (unidade organizacional) onde estão suas maquinas, clique com o botão direito (na OU) e selecione a opção Create a GPO in this domain, and Link it here...
Digite o nome da sua nova GPO e clique em OK.
Clique com o botão direito no nome da GPO e clique em Edit. Agora vá em Computer Configuration -> Policies -> Software Settings -> Software Installation, clique com o botão direito e crie um novo pacote, navegue em sua rede definindo o caminho completo do seu pacote msi\\FILESERVER\GPINSTALLS\UltraVNC.msi, clique em ok e depois em Assigned.
Você também pode necessitar criar regras de firewall liberando o acesso a portas do VNC. Para isso vá em Configuration -> Policies -> Administrative Templates -> Network -> Network Connections -> Windows Firewall -> Standard Profile.
Edite a opção Windows Firewall: Allow local port exceptions para Enabled.
Abra a opção Windows Firewall: Define inbound port exceptions, selecione a opção Enabled e posteriormente clique no botão Show em Define port exceptions e adicione a exceção para a porta do VNC (5900) com o texto 5900:TCP:x.x.x.x/x:enabled:VNC onde x.x.x.x/x é o escopo de rede que poderá acessar o VNC.
Agora basta entrar no cliente e executar o comando GPUpdate /force para atualizar a política.